Darwin Iso Vmware Tools For Mac
Another tip - if you are trying to do this within VMWare Player running Mountain Lion, you may run into Gatekeeper not allowing the installation due to 'Your security preferences allow installation of only apps from the Mac App Store and identified developers.' The following link shows screenshots on how to disable it: Basically you need to go to System Preferences Security & Privacy. Under General, make sure you have unlocked the settings and then set the 'Allow applications downloaded from.' After the installation you might want to switch back to the previous setting. I'm a software developer, and have been getting into a lot of photo/video-ography. So I'm looking for advice from the community to help me build bad ass video editing comp so I don't waste my life in front of the screen waiting on rendering times.
Install Vmware Tools Iso
So I've watched this video - Looks like in terms of video editing using software like PR and AE, the amount of CPU cores seems to be the greatest factor and the amount of GPU cores coming in 2nd? Build: (keep in mind I want to run OSX) CPU - So I'm looking at getting the new Intel i9? (because the amount of cores) GPU - some high core Radeon GPU?
(because I think all apple stuff works with Radeon) FAN - cooler master, idk is this a reliable brand? Idk what else open for suggestions. Here is a new utility to patch the EFI firmware in VMware Workstation and Fusion to allow the non-server versions of Mac OS X 10.5 (Leopard) and 10.6 (Snow Leopard) to run.
Yoiu will need macOS unlocker 3 if you are using Workstation on non-Apple hardware. I still have to find a way to do this on ESXi as the UEFIPatch utility will not run in the ESXi console. This currently supports: Workstation 11/12/14/15 on Windows and Linux Workstation Player 7/12/14/15 on Windows and Linux Fusion 10/11 on macOS Please read the readme.txt file for details. Readme.txt. MacOS Unlocker V3.0 for VMware Workstation +-+ IMPORTANT: Always uninstall the previous version of the Unlocker before using a new version. Failure to do this could render VMware unusable. +-+ 1.
Vmware Tools Mac
Introduction - Unlocker 3 is designed for VMware Workstation 11-15 and Player 7-15. If you are using an earlier product please continue using Unlocker 1. Version 3 has been tested against:.
Workstation 11/12/14/15 on Windows and Linux. Workstation Player 7/12/14/15 on Windows and Linux The patch code carries out the following modifications dependent on the product being patched:. Fix vmware-vmx and derivatives to allow macOS to boot. Fix vmwarebase.dll or.so to allow Apple to be selected during VM creation. Download a copy of the latest VMware Tools for macOS Note that not all products recognise the darwin.iso via install tools menu item.
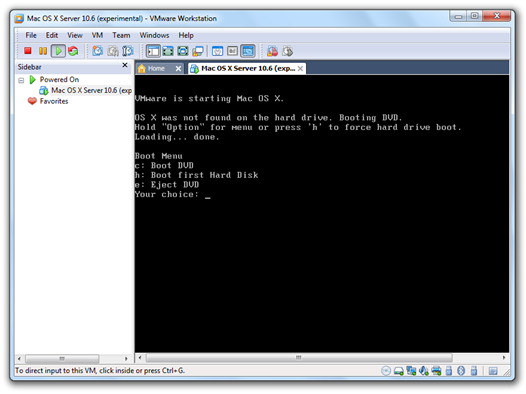
You will have to manually mount the darwin.iso for example on Workstation 11 and Player 7. In all cases make sure VMware is not running, and any background guests have been shutdown.
The code is written in Python. Prerequisites - The code requires Python 2.7 to work. Most Linux distros ship with a compatible Python interpreter and should work without requiring any additional software. Windows Unlocker has a packaged version of the Python script using PyInstaller, and so does not require Python to be installed.
Limitations - If you are using VMware Player or Workstation on Windows you may get a core dump. Latest Linux products are OK and do not show this problem. +-+ IMPORTANT: If you create a new VM VMware may stop and create a core dump. There are two options to work around this issue: 1. Change the VM to be HW 10 - this does not affect performance. 2.
Edit the VMX file and add: smc.version = '0' +-+ 4. Windows - On Windows you will need to either run cmd.exe as Administrator or using Explorer right click on the command file and select 'Run as administrator'. Win-install.cmd - patches VMware win-uninstall.cmd - restores VMware win-update-tools.cmd - retrieves latest macOS guest tools 5. Linux - On Linux you will need to be either root or use sudo to run the scripts. You may need to ensure the Linux scripts have execute permissions by running chmod +x against the 2 files.
Lnx-install.sh - patches VMware lnx-uninstall.sh - restores VMware lnx-update-tools.cmd - retrieves latest macOS guest tools 6. Thanks - Thanks to Zenith432 for originally building the C unlocker and Mac Son of Knife (MSoK) for all the testing and support. Thanks also to Sam B for finding the solution for ESXi 6 and helping me with debugging expertise. Sam also wrote the code for patching ESXi ELF files and modified the unlocker code to run on Python 3 in the ESXi 6.5 environment. History - 27/09/18 3.0.0 - First release 02/10/18 3.0.1 - Fixed gettools.py to work with Python 3 and correctly download darwinPre15.iso 10/10/18 3.0.2 - Fixed false positives from anti-virus software with Windows executables - Allow Python 2 and 3 to run the Python code from Bash scripts (c) 2011-2018 Dave Parsons.
MacOS Unlocker V3.0 for VMware ESXi 1. Introduction - Unlocker 3 for ESXi is designed for VMware ESXi 6.5 and 6.7. The patch code carries out the following modifications dependent on the product being patched:. Fix vmware-vmx to allow macOS to boot. Fix libvmkctl to allow vSphere to control the guest The code is written in Python as it makes the Unlocker easier to run and maintain on ESXi. +-+ IMPORTANT: Always uninstall the previous version of the Unlocker before using a new version. Failure to do this could render VMware unusable.
+-+ 2. Installation - Copy the distribution file to the ESXi host datastore using scp or some other data transfer system. Decompress the file from the ESXi console or via SSH: tar xzvf esxi-unlocker-xxx.tgz (xxx - will be the version number, for example, 300) Run the command from the terminal:./esxi-install.sh Finally reboot the server. Uninstallation - Open the ESXi console or login via SSH and chnage to the folder where the files were extracted. Run the command from the terminal:./esxi-uninstall.sh Finally reboot the server.
Notes - A. There is a command added called esxi-smctest.sh which can show if the patch is successful. It must be run from a terminal or SSH session. The output should be: /bin/vmx smcPresent = true custom.vgz false 38725560 B B. The unlocker can be temporarily disabled during boot by editing the boot options and adding 'nounlocker'.
Thanks - Thanks to Zenith432 for originally building the C unlocker and Mac Son of Knife (MSoK) for all the testing and support. Thanks also to Sam B for finding the solution for ESXi 6 and helping me with debugging expertise. Sam also wrote the code for patching ESXi ELF files and modified the unlocker code to run on Python 3 in the ESXi 6.5 environment. The code is available at History - 26/09/18 3.0.0 - First release (c) 2011-2018 Dave Parsons. Tip: VMWare Tools for OSX as a guest.
MacOS Mojave is the latest version of the macOS operating system, you can easily install macOS Mojave on VMware Workstation. Introduction macOS is a proprietary operating system that runs on Apple Macs. There are now many techniques you can use to install macOS on your Intel PC (Hackintosh).
From Windows, you can use Clover Boot Disk to with just a few clicks. But not all hardware is supported, and you also need to refer to a lot of documentation so that macOS can be installed and running on your computer. An easier way to experience macOS right on a computer running Windows or Linux is to install macOS on VMware Workstation. The advantage of this is that you will be familiar with the installation and use without affecting the settings on the computer. By using virtual machines, you can use macOS and Windows or Linux simultaneously. Using virtual disks ensures that all data on the real disks will not be affected. But I noticed running macOS on the VM is very slow, although I set it up to 4GB of RAM.
This article will guide you how to install macOS Mojave on VMware Workstation. I created a virtual disk containing the macOS installer, you just downloaded it, attached it to the virtual machine, and installed it. I’m not sure if VMware Workstation 12 supports macOS 10.14 virtual machines, but version 14 and 15 has support. I tested on VirtualBox and it does not work. VMware macOS Unlocker By default, VMware does not provide the option to create macOS and Mac OS X machines. Fortunately there is a tool that helps me unlock this option, this tool is VMware macOS Unlocker. It supports Windows, Linux and MacOS. Skip this step if you were able to create a macOS virtual machine. Go to the page to download. Click the Clone or download button, then click Download ZIP. Power off all virtual machines running and exit VMware.
Extract the downloaded.zip file in step 1. On Windows, right-click on the win-install.cmd file and select Run as Administrator to unlock. For Linux and macOS, run the lnx-install.sh or osx-install.sh files under root (not tested). After the unlock process is complete, run VMware to create the macOS virtual machine.
Create macOS virtual machine Creating a macOS virtual machine is very simple, here are the steps to create a virtual machine on VMware Workstation:. Click File, select New Virtual Machine. Select Typical (recommended) and click Next. Select I will install the operating system later. And click Next.
Select Apple Mac OS X in the Guest operating system section and select macOS 10.14 in the Version section. In the Name the Virtual Machine window, name the virtual machine and virtual machine directory. I personally would put it on a different drive than the system drive. Select the size for the new virtual disk in the Specify Disk Capacity window. This is the virtual disk to be installed macOS. Click Next and then Finish. Add macOS image After creating the virtual machine, we have a virtual disk to install macOS Mojave. Now we just need to add a new virtual disk containing the macOS installer. You can also create a macOS bootable USB, then to install but using a virtual hard disk will be a lot simpler.
Download the file. This is an installation image of macOS Mojave. You do not need to use the Hackintosh ISO.
Select the virtual machine just created, click on Edit virtual machine settings. In the Memory section, you can increase the value to make the virtual machine run faster. I increased it to 4096MB (4GB) but macOS still runs very slowly. Click Add, then select Hard Disk and click Next. In the Select a Disk Type window, click Next. Select Use an existing virtual disk in the Select a Disk window and click Next to continue.
In the Select an Existing Disk window, click Browse to select the OSX10.14.0Installer.vmdk file that you downloaded in step 1. Click Finish, then click OK in the Virtual Machine Settings window. Install macOS Now you can boot the virtual machine to install macOS Mojave. Excellent TU NGUYEN! I have been trying to get a macOS VM working for some time but your instructions and the links to the resources made it very easy. I followed the instructions and all worked fine. A couple of prompts were different but nothing particularly noteworthy, (e.g.
There was a warning about a sata0:1 device but I cancelled that after the install). After install the first reboot and 100% progress bar nothing seemed to be happening for some time so I restarted the VM and all was then OK.
Performance seems better than I expected but I have not tested anything heavy yet (, host: Windows 10, Intel Core i7-4500U @1.8GHz, 8GB RAM, SSD). Updates to macOS 10.13.6 worked fine. Working config: Windows 10 Pro, Version 1083, OS Build 17134.112 VMware® Workstation 14 Player, 14.1.2 build-8497320 VM settings:4GB RAM, 2vCPUs Thanks for the great post!
Blog
- ✔ Shared Bicycles
- ✔ Diablo Ii Loader And Maphack Needed For Mac
- ✔ Seiko Slp 440 1.7.3 (1810958 Free Driver Download (official For Mac
- ✔ Casio Ctk 3000 Usb Drivers For Mac
- ✔ Vgn Fj290p Drivers For Mac
- ✔ Download Zenmate Vpn For Mac
- ✔ Fsa Final On Flowvella
- ✔ Timer Download For Mac
- ✔ Linux-kernel Archive: Usbutils For Mac
- ✔ Tlsphinx For Mac
- ✔ Set Fso Createobject(scripting.filesystemobject Alternative
- ✔ Apple Wireless Keyboard A1255 And Mouse Bluetooth Cordless For Mac
- ✔ Download Google Earth Free For Mac
- ✔ Iphoto 11 For Mac
- ✔ How To Configure Ssl Vpn For Mac
- ✔ Books Excel 4 0 For Mac
- ✔ Bizhub Konica Minolta Drivers For Mac
- ✔ Zeus And Poseidon Game Download For Mac
- ✔ Salesforce Integration With Outlook For Mac
- ✔ Vupoint Dc-st16-vp Cif 100k Driver Download Version For Mac
- ✔ Descargar Gratis Video Downloadhelper For Mac