Auto Date /time Adjustment In Onenote For Mac
Advertisement If you’ve already integrated OneNote into your workflow, making full use of templates can help you super-charge your usage. For those of you not yet using it, there are OneNote is one of Microsoft's most underrated apps. It's available on almost every platform and can do many tricks you wouldn't expect from a note keeping app. The key to good note-taking is a foundation that lets you quickly and efficiently take down the It’s a skill which few people have perfected; the perfect meeting minutes. The record of events saves you headaches further down the line. Here's how you take effective minutes in a meeting.
Sometimes, a blank page does that job just fine, but there are situations where a well-made template can grease the wheels. Spending time creating a template can reap great rewards in the long term, but even using the pre-made templates included can improve your notes. Here is everything you need to know to get started using templates to fulfill your note-taking potential in OneNote. First look: new lucid plug-ins for photos for mac mac. Use a Template To use a template as a new page in OneNote, first make sure you’re in the correct section of the Notebook you want to place the new page into. Then, choose the Insert tab in the Ribbon and navigate to Page Page Templates.
You’ll be presented with several different categories of templates that serve different purposes. There are blank pages that simply add a shade of color or change the paper size you’re working with, as well as more detailed templates for specific usage cases, like to-do lists.
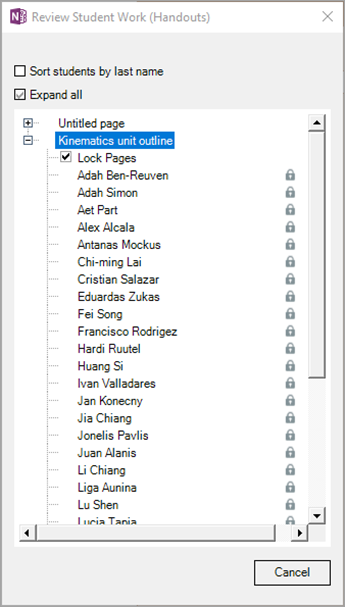
Note the Always use a specific template field at the bottom of the Templates window. If you want to use a template on every new page that you make in the current section of your Notebook, it can save you some legwork. Editing Templates You may find a template that would work better with a few of your own tweaks. Thankfully, OneNote makes it very easy to customize templates to your liking. First, open up the template that you like and create a new page with it in place. For the purposes of this guide, I will take the History Class Notes template and change it so that it’s a bit more suitable for printing. To do so, I’ll need to remove the background to and change the paper size.
To get rid of the image, right-click it and uncheck the option that reads Set Picture as Background. With that done, you can move and delete it as normal. To change the paper size, navigate to the View tab via the Ribbon. Select Paper Size in the Page Setup section, and you’ll be presented with options to change both its size, as well as the margins in place. If you’re planning to print off your notes at a later date, changing this before you start writing can help keep your layouts in check. Finally, re-open the Templates menu that we started with, if you’ve already closed it. At the bottom, there’s the option to Save current page as a template.
Click on this, then choose a sensible name to save it under when prompted to. Now, you’ll be able to select your customized template just as you would any other. Creating Your Own Templates Once you’re comfortable with using and editing pre-existing templates, you can start creating your own from scratch. The basics are largely the same as customizing a pre-existing template, but think beforehand about exactly what you want your template to accomplish.
You will want to specialize it towards a particular task, but making its design too specific might prevent it from being as useful as it could be. I’m going to produce a template that I can use each month to reflect on my MakeUseOf articles and start thinking about what I’ll write next. First, I’ll need a blank canvas, which I can access by selecting a Notebook that doesn’t use a template and adding in a new page. The first thing I will do is add in a MakeUseOf watermark and change the default page color.
To insert an image, head to the Insert tab on the Ribbon and choose the appropriate option from the Images section. Once it’s positioned where you want it, right-click it and make Set picture as background is selected—this will prevent you from accidentally moving it around when you’re using the template.
To change the page color, select the View tab in the Ribbon and use the Page Color drop-down in the Page Setup section. This is also a good opportunity to add rule lines or grid lines, and adjust the paper size you want to work with. Now it’s time to begin structuring your template for the notes you will make in it. This will vary depending on your usage, but the general idea is to build a foundation that makes sure the only thing you need to add to the template is your notes. For my needs, that means going through and making sections that will house whatever I might want to jot down.
As you can see, I’ve split the page up into sensible sections. I’ve also used italics and bold type to make sure that all of the notes I’m going to take are properly organized, as well as using some of Is making a to-do list on your to-do list? Set it up in OneNote to make getting things done as straightforward as possible. To make the template even more useful. Obviously, it’s important to think about your note-taking habits when you construct your template, but try to think about how you look back on your notes as well.
That’s a big part of finding an organizational structure that works for you. Once you’re happy with your template, it’s time to save it for future usage.
Auto Date /time Adjustment In Onenote For Mac Free
You can do this exactly as before, by opening the Templates window and selecting Save current page as a template at the bottom. However, your template is never truly “finished”—if you have an idea for a tweak later on, just use the steps towards customizing a template outlined above to make your changes to the template we just built. Do you have a tip on creating powerful templates in OneNote? Have you had an idea for a particular template that you’re eager to share? Let us know about it in the comments section below. Image Credits: Explore more about:,.
Hello, One of our users noted that OneNote for Mac documentation says that OneNote should to OCR (optical character recognition) on graphics/images that are pasted into OneNote notebooks. The OCR allows you to copy the text from the graphic. It also allows you to find a graphic by typing in any of the text that was recognized in the graphic. It's quite nice when it works. It does work on the Windows version of OneNote.

Unfortunately, it doesn't seem to work on the Mac version of OneNote. We can paste in graphics, but no OCR ever occurs. If the OneNote notebook was opened by the Windows version of OneNote, that version of OneNote will do OCR on the graphic. After OCR has been performed, the Mac version will allow you to extract text from the graphic, or search based on the text that was recognized. It's not practical for our 100+ Mac users to have to open their notebooks on Windows just to have OCR work. The only other work-around we've found is that OCR occurs for OneNote notebooks that are stored in personal OneDrive locations. It seems that the OneDrive cloud will to OCR on the notebook, and the Mac version of OneNote can use this OCR that was performed by the cloud.
This does not happen on notebooks that are stored in OneDrive for Business. That's a totally different location. Has anybody gotten OCR to work on OneNote for the Mac? Or, is this just incorrect information in the OneNote documentation? Thanks in advance. Hi Steve, What's your detailed OneNote version on your Mac?
Where is the graphics/images saved location when the issue occurs? And what's your account used in your OneNote? Please confirm if the ' Copy Text from Picture' option is available when you Control-click the picture in OneNote. Please save as this picture to your local Mac machine, then insert this picture from local machine in a new page to have a try. Regards, Please remember to mark the replies as answers if they help, and unmark the answers if they provide no help. If you have feedback for TechNet Support, contact tnmff@microsoft.com.
Winnie Liang TechNet Community Support. OneNote just got an update. The current version from the About Box says: Version 15.20 (160315) We are all using Office 365 Work Accounts to access OneNote notebooks typically stored in each user's OneDrive for Business. It doesn't seem to matter where the graphics were located when they were added to the OneNote notebook. Whether they were on the clipboard and pasted into a page, or whether the Insert Picture menu item was used, and a picture selected from the local hard drive.they pictures never have OCR performed.
When you Control-Click to display the context menu, there is no choice for Copy Text from Picture. The only time there is a Copy Text from Picture choice for a picture is if the OneNote notebook was opened on a Windows computer, and that Windows version of OneNote did the OCR on the image. After the OCR has been done on Windows, the Mac version of OneNote can see the OCR info and has the Copy Text from Picture option.but only for those graphics.
Auto Date /time Adjustment In Onenote For Mac
If you paste in or insert a new graphic on the Mac, it never gets the OCR or has the Copy Text from Picture menu choice.
Blog
- ✔ Sonic.net Firewall Settings On Pace Router For Mac
- ✔ On-screen Softphone In Bolt For Mac
- ✔ Business Plan Template Apple Iwork Pages And Numbers For Mac
- ✔ Topic: Export Reservations Works (mostly In Chrome For Mac
- ✔ Nyx Slim Lip Pencils. Dupe For Mac
- ✔ Wdbfkf0010bbk-wesn Western Digital Wd 1tb My Passport
- ✔ Jriver Media Center 24.0.15 For Mac
- ✔ Barclay Wilkinson
- ✔ Edius Pro 8 Keygen For Mac
- ✔ Star Trek Backround For Mac
- ✔ Hauppauge Pvr 2 Drivers For Mac
- ✔ Mizuno Pro 300s Driver For Mac
- ✔ How Show Cpu Activity On Your Dock For Mac
- ✔ Geforce 332.21 Driver For Mac
- ✔ Free Basic/vb Webscripts Downloads For Mac
- ✔ World Of Warcraft For Mac
- ✔ An Open Letter To Microsoft About Office For Mac
- ✔ Descargar Gratis Video Downloadhelper For Mac
- ✔ Cloudmy.cc Izotope Ozone Advanced 9.00 Crack For Mac
- ✔ Gameboy Color Emulator For Mac