How Show Cpu Activity On Your Dock For Mac
This is a quick way to have easy visual access to your memory usage without having to rely on a Dashboard Widget, or even have Dashboard running for that matter. And you don't have to download anything. This comes standard with every new Mac running OS X. Being involved with web design, and design in general, I find myself needing to monitor my memory usage on a daily basis. (mostly because of heavy Adobe Apps) If you are like me, you want to know how much of your precious memory you have left, so as not to launch that one extra application that crashes your machine and causes you to lose unsaved work.
Mac OS X ships standard with an application called “Activity Monitor,” Located in your Applications Utilities folder. By keeping this application in your dock, you can simply Control + click on it's dock icon and display a number of different charts to visualize the data, without keeping the application window itself open! The Activity Monitor Dock Icon can display any of the following options, but only 1 at a time.
CPU Usage, CPU History, Network Usage, Disk Activity, or Memory Usage. First, navigate to your Applications Utilities folder, find the Activity Monitor application, and drag it's icon onto your dock and release. This is what the Activity Monitor Icon looks like: 2. Control Click (right click) on the Activity Monitor Dock Icon and select the Data Set you would like it to display, “Memory Usage” in my case. Note: Not all of the options display a pie chart.
How Show Cpu Activity On Your Dock For Mac Computer
If you choose CPU Usage, it shows a bar that animates in real time similar to a band equalizer on stereo equipment. You should then see the icon display a chart 4.
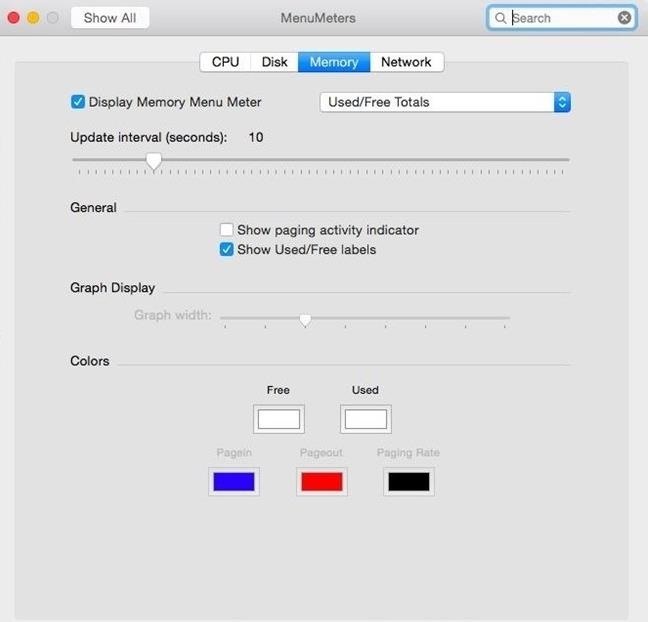
The Colors: These categories change depending on which set of data being displayed, but here is what the colors stand for, as far as Memory Usage goes. I hope this simple tip makes your life a little “Bitt” easier.
It is infuriating to get the following message when using a Mac: Your system has run out of application memory. Usually, this isn't the first sign that something is wrong. You may have noticed that your Mac isn't running as fast as it used to.
Or it has been overheating recently, with the fan louder than normal as if it's struggling to carry a heavy load up a hill. Running out of application memory doesn't always mean that your hard drive is full. What it means is your CPU can't manage to process and run all of the applications that are currently demanding processing memory power.
Although Macs are wonderful computers, they're not supercomputers - they do have limits, and that message means yours has hit a processing limit. Thankfully, there is plenty you can do to resolve this problem and get your Mac operating smoothly again. How do you check memory usage (CPU)?
If your Mac regularly runs into problems or you frequently experience the dreaded spinning, one of the potential causes could be your Mac's RAM running at close to its maximum capacity. While memory management in macOS, including techniques like using your startup disk as virtual memory, is excellent these days, there are also more demands being placed on RAM thanks to new features and improvements. The more your Mac has to resort to virtual memory, the less well it will perform. And while the best solution is, if you can, to add more RAM, there are plenty of things you can do to reduce memory usage on your Mac. Before you can identify which apps are causing problems, you need to know what is taking up so much CPU memory.
There are a few ways you can do this. First thing, find out what apps and processes are using the most memory. Built into your Mac is an Activity Monitor. Go to Applications Activity Monitor.
In here, it will show you everything using processing power at the moment. Apps absorbing CPU memory are usually shown as a percentage. Now that you can see what is causing the problem, consider closing uninstalling the ones you don't need. Another way to solve this is with, a handy monitoring app that will quickly identify what is absorbing so much CPU power.
When you see the Dashboard, switch on the components you want to see in your Mac's menu bar. While there, you should switch on the Memory tab. Click on the Memory icon in your menu bar and you'll see information about current memory usage on your Mac. Pressure shows the percentage of available RAM that's currently in use. And below that, you'll see a list of processes, starting with the one that's using the most RAM. Tip: By default, iStat Menus shows only five processes, but you can make it show more. On the Dashboard, click the Memory tab and click on the Processes to show menu and select the number of processes you want to see.

Hover over the colored bar chart in each section to see a larger graph of memory usage. You can click on the tabs at the top of the graph to change the time period over which it shows memory usage. IStat Menus also shows and keeps an automated eye on GPU, network data and disk usage. Another app, also from Setapp -has an automated CPU and hard drive monitor built-in, which can give you a real-time view of memory usage - including your Dropbox account - in your Macs top toolbar. By now, you'll have a good idea of how your Mac's memory has been used and whether it's caused your Mac to have problems. For a more detailed view on the processes that are hogging RAM, you can go to the bottom of the iStat Menus and click on the Activity Monitor icon (bottom panel, left most icon). How to reduce your Mac memory usage CPU memory can be used several ways.
This usually isn't a problem to have apps running in the background, but once you've got too much going on your Mac can struggle to function; it can overheat, slow down, even crash and potentially lose what you've been working on. A wide variety of applications can use processing memory. From startup items to browsers and plugins, to native and downloaded applications, to desktop widgets and apps. In this article, we will cover the various ways you can improve your Macs application memory. #1: Fix 'kerneltask', a high CPU usage bug Something you may have noticed through Activity Monitor or one of the apps mentioned in this article, is something called kerneltask is absorbing a large amount of processing power. One of the functions of kerneltask is to help manage CPU temperature; therefore you could find that your Macs fan is loud and always on, even if the device isn't hot to the touch.
How Show Cpu Activity On Your Dock For Mac
Kerneltask usually performs this way when one or more applications are trying to use to much CPU. It is working very hard to stop them. Unfortunately, one of the potential downsides - if this is a hardware fault - is a Mac can overheat to such an extent that internal systems are damaged, sometimes irreparably without qualified Apple tech support assistance. Working through the following steps in this article is one way to avoid similar problems. If none of this work and kerneltask is still absorbing a high percentage of your CPU, then one or more of the following could be the cause: Cooling system inefficiency A failed or disconnected temperature sensor Another hardware issue, including a worn out batter.
Your System Management Controller needs a rest. If you've, deleted any app that could be contributed to the problem, and followed the steps in this article and nothing has worked, then it is worth taking your Mac to an Apple Store or qualified support technician. #2: Reduce memory usage in Finder One common culprit for hogging RAM is Finder, your Mac's file manager. If iStat Menus or Activity Monitor has highlighted Finder as using hundreds of MBs of RAM, there is an easy solution — change the default display for a new Finder window so it doesn't show All My Files.
Click on the Finder icon in the Dock and click on the Finder menu, then select Preferences. Click on General. Under 'New Finder windows show', click the dropdown menu and choose any option except All My Files. Close Preferences, press Alt-Control, and click on the Finder icon in the Dock. Click Relaunch.
Finder will now relaunch with new windows opening at the option you selected in Step 2. While we're talking about Finder, your desktop behaves in a similar way. Icons on your desktop are drawn and redrawn each time it changes, and their preview images are stored in RAM, so you can use Quick Look. The more files you have on your desktop, the more pressure they put on your Mac's memory. The simplest solution is to move files off the desktop. Declutter (available in Setapp) can help here.
It moves files from your desktop to color-coded folders automatically, based on rules you set. It is also worth applying the Merge All Windows setting, to avoid each window in Finder taking up more RAM. #3: Improve Chrome's Task Manager Chrome is a popular browser, especially if you use other Google products, such as Gmail and G Suite. But it can be bad news for your GPU, which negatively impacts how much memory it uses. Chrome uses a GPU Process as standard, which means it speeds up the loading of web pages, which can be great except at times when your computer is struggling with insufficient RAM. To make this change, go to:.
Chrome Settings More tools Task Manager. In Task Manager, click Edit. Within this, you can reduce memory usage on your Mac. #4: Clean up browsers In every browser you use regularly, there are always going to be extensions and popups that take up space and use RAM.
Either go through each one manually, or use a tool such as CleanMyMac to identify and delete them. With Chrome it can take a little more work to delete extensions.
While Chrome extensions are shown in, you have to remove them from Chrome. If you identify a Chrome extension that uses too much RAM, launch Chrome, click on the Window menu, then Extensions. Scan the list of extensions and click the trash can icon next to those that are too RAM-heavy or no longer needed. It is also worth limiting the number of tabs you have open to keep browser CPU usage to a minimum. #5: Disable login items Login items, browser extensions, and preference panes, such as Flash, are another common source of memory usage.
Most of us have several installed that we rarely use, but which hog memory and reduce performance. One way to do this is through System Preferences:. Users & Groups Login Items tab.
Then delete everything that is clearly taking up memory that could be put to better use. Another way, one that is even quicker, is to employ to identify and cleanup login items. Launch CleanMyMac and look for the Speed section in the left-hand sidebar and click on Optimization. In the next panel, click on Login items. If there are any login items you don't need or which showed up in iStat Menus as using lots of RAM, click on the checkbox next to their name and then Remove. Not all login items can be removed on their own. Those that can't have an 'i' in place of the checkbox.
The exclusion for biking benefits had been capped at $20 per month in both 2017 and 2018. Flowboard. The monthly dollar limits for tax-excludable transit and parking benefits will inch up by $5 beginning in 2018. The tax law eliminates both the business deduction and employee tax exclusion on costs related to biking to work starting in 2018.
Click on it to find out why it can't be removed. One common reason is being required by the application that installed it — the only way to remove it would be to uninstall the application. If you don't use the application, click on the Uninstaller tool in CleanMyMac. Check the box next to the name of the app and click Uninstall. The app, its associated files, and the login item will be removed.
#6: Disable desktop widgets Desktop widgets can provide a useful shortcut to apps you need to access fairly often. But they can take up processing memory that is slowing your whole Mac down. One way to close them completely is in System Preferences. Go to: Mission Control switch off the Dashboard #7: Declutter your desktop Your desktop is meant to be a way to find important files and documents you are currently working on. And apps you need often. And anything else that you maybe happen to need one day. Pretty soon, a desktop can look like a suitcase you've packed for every possible eventuality.
A complete mess! And impossible to find what you really need. Plus, a messy desktop can absorb valuable processing power. Either spend time manually sorting files into folders, and vowing to keep it tidy. Or use an app - such as Declutter or Spotless - to quickly arrange folders and declutter your desktop. #8: Reduce startup items at least 20% Most startup disk drives contain a whole load of things people don't need anymore. Either an old-fashioned and manual decluttering should remove at least 20% of these files and apps, or you can use a tool such as CleanMyMac to remove junk.
Another problem is Adobe Flash - an application that is largely useless online due to security flaws and weaknesses. Adobe Flash is a major culprit when it comes to hogging RAM and making your Mac run slowly. Most videos on the web today don't need Flash. How to remove Flash? To get Flash off of your Mac in common way, you'll need an uninstaller from Adobe and follow. Instead downloading anything extra to uninstall Flash, you can use CleanMyMac via Setapp.
#9: Schedule regular cleanups Consider that every time you use your Mac it slows down a little bit. You use more files, install more apps, and take up more storage.
While going through the cleaning process described above isn't an everyday routine, try to schedule it monthly and stick to it. Your Mac will thank you for it. It is also worth fully shutting down your Mac more often. It will perform better. Speed up and stop overheating as much when it is allowed to shut down instead of going to sleep. CPU use can have a serious impact on the health of your Mac. Not only can it slowdown and start to overheat, but if problems persist it can cause a critical failure.
Keep your Mac free of clutter and healthy. Remove folders and apps you don't need, and keep an eye on startup items, browser extensions, your desktop, widgets, and anything else that is shown as a CPU hog in Activity Monitor. Your Mac will perform at its best for far longer with regular care and cleanups.