Set Up Docker For Mac
Reading Time: 8 minutes Released earlier in 2017, Docker’s new native applications for Windows and Mac replaced the older methods for running Docker on Windows and Mac and created a better experience for developers using those platforms. The previous solution, Docker Toolbox, depended on VirtualBox to create a small Linux virtual machine that hosted your images and containers. It worked well but could be unreliable at times and required workarounds that sometimes resulted in unexpected outcomes or not working at all. Docker for Mac instead uses virtualization technology that is already part of Mac OS X:.
Docker for Windows uses Microsoft’s virtualization technology,. These changes aim to make your Docker containers run faster than before, take up less disk space, and fit better into your operating system.
This post is intended as a getting-started overview alongside tips and gotchas that I noticed whilst using Docker on different platforms. I am by no means an advanced Docker user, but I hope having everything you need in one place is helpful to you. Cracking open the Docker Mac application First launch and configuration When you first run the Docker application, it will check your system for compatibility and requirements, show a welcome screen, and then start the Docker process. Your main interaction with the Docker application will be via a menu bar item, for example, to stop and start the Docker process, open Kitematic for GUI access to your containers, find documentation, and access preferences. General The General pane has settings for launch, updates, usage statistics, and excluding the virtual machine from backups (Mac only), which is a simple but useful feature to have, as it can end up being a large file. File sharing While sharing volumes between Docker containers and the host operating system was possible with Docker Toolbox, it could be slow and suffer permissions issues. Docker for Mac uses a new file system created by Docker called ‘osxfs’.
I can’t find much detail on the new file system, but there is some info. You can add or remove share local paths to share with containers using the + and – buttons, but these paths shouldn’t overlap, e.g., not Users and Users/homefolder. Docker for Windows uses SMB and you can only share an entire drive to Docker. Make sure you use credentials that have necessary permissions to access the paths you will need in containers. Advanced This pane lets you change the specs of the virtual machine and change the location of the disk image.
Proxies The application should automatically detect any HTTP(s) proxy settings you have at an operating system level, but you can check or override them here. While not a part of this preference pane, it will also automatically detect any VPN settings you have, allowing access to any containers running within it.
Daemon Finally, in the Daemon pane, you can opt in to experimental features and configure registries you use for custom images. If you’re feeling bold, you can configure the same options via the embedded JSON field. Using Docker natively Little of the process for using Docker has changed, except that it requires fewer steps. To start Docker, open the Docker application, and quit it to stop Docker. While Docker is running, you should be able to access it via Kitematic and any Mac or Windows shells (except Bash for Windows, as that is its own virtualized environment) and issue Docker commands as normal. For example, with the application running, you can use Kitematic or the command line to download and start images as containers. Here’s the ‘hello world’ image running in Kitematic.
Application running Other Docker commands such as docker-compose and docker-machine work, but for Machine (and thus Swarm) you will need to define a. This means you can manage Docker Machine from your Mac or Windows machine, but they will still be hosted elsewhere and still need to be managed by the traditional eval $(docker-machine env default) commands. Bonus: Want to access the VM on a Mac?
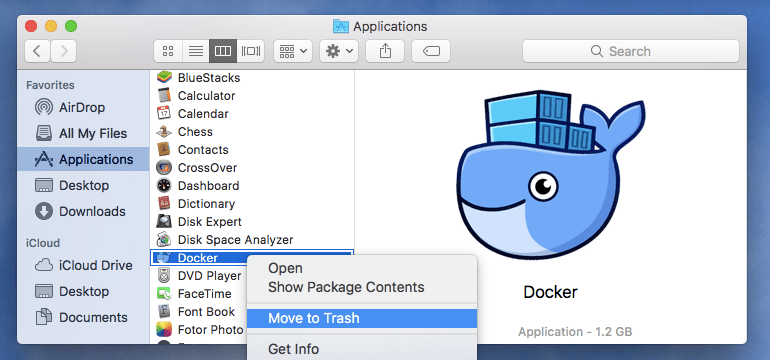
Oh just: screen /Library/Containers/com.docker.docker/Data/com.docker.driver.amd64-linux/tty – and boom you’re in the vm — Tupperware Man ™ (@fntlnz) Here’s a random tip that doesn’t completely fit into this post, but I wanted to share with you. I was fortunate enough to have dinner with Lorenzo Fontana, a Docker Networking contributor and also. During dinner, he mentioned a peculiar command that allowed you to jump straight into the VM on a Mac. Screen /Library/Containers/com.docker.docker/Data/com.docker.driver.amd64-linux/tty This may or may not be useful to you, but I thought it was cool. Windows containers An interesting feature of Docker for Windows is the ability to toggle running Windows containers as well as Linux containers by changing the daemon that Docker speaks to in the settings pane. This means you can also experiment with containers running Windows server services and.NET applications.
Linux Docker is Linux-native, so theoretically Linux should be the easiest platform to install on. Well, yes and no. As is traditional with Linux, you have more control over setup, but that control requires extra steps and configuration. Installing Docker on Linux has become more complicated.
As there are differences between the community and enterprise editions, I will stick to explaining the community edition. I won’t repeat the steps for installing Docker on every flavor of Linux here, as does a fine job, but I will highlight necessary steps to ensure you can follow easily, as well as problems I’ve experienced. System requirements For Docker to function, you need the Linux kernel version 3.10 or above. If you have an up-to-date version of Linux, you probably already have this installed, but you might not. You can update the kernel, but this can potentially change the behavior of your operating system in other ways. If you want to give that a try, then will hopefully help.
Most distributions need you to have certain packages installed. These are for storage drivers and secure repository access; again, these are all easy to install. Installing Before installing Docker, make sure you remove any older versions, as some distributions maintain their own packages that are out of date. As noted above, Docker now comes in two versions, so make sure that after following the prerequisite steps, you install the correct version: sudo apt-get install docker-ce # Community edition sudo apt-get install docker-ee # Enterprise edition Running Docker All interaction with Docker on Linux is via the command line, so you will need to. Running Docker as a non-root user As Docker binds to a Unix socket owned by the root user and not a TCP port, the Docker daemon by default runs as the root user.
When running Docker on a local machine, I found this can become annoying and confusing and I found myself wanting to switch to a non-root user. To change this behavior, you need to create a new group and give it permissions to access that socket.
Note that while this is more convenient, it does grant privileges equivalent to a root user,. Create the group: sudo groupadd docker Add yourself to that group (or another user): sudo usermod -aG docker $USER Log out and log in again, and the following command should work: docker run hello-world Docker for All Recent additions to Docker editions have complicated this slightly, but now more than ever, you should find installing and using Docker as seamless as possible for your operating system, with earlier versions containing more irritations and edge cases. It’s still not perfect, but the team works hard to solve any issues you may find or propose workarounds. What have been some of your biggest confusions with Docker on your OS of choice?
Install Docker on macOS Docker for Mac offers a Mac native application that installs in /Applications. It creates symlinks (symbolic links) in /usr/local/bin for docker and docker-compose to the Mac versions of the commands in the application bundle. The Docker for Mac bundle installs:. Docker Engine.
Docker CLI Client. Docker Compose. Docker Machine Are you already running Docker Toolbox and/or Docker Machine? If so, you need to do a little more work. First, check whether Docker Toolbox environment variables are set. Docker run -d -p 80:80 -name webserver nginx If you do not have the image locally, Docker pulls it from Docker Hub (more on this later). Visit to bring up your new homepage; you should see: Welcome to nginx!
If you see this page, the nginx web server is successfully installed and working. Further configuration is required. For online documentation and support please refer to.
Commercial support is available at. Thank you for using nginx.
Common Pitfalls Operating System Unfortunately, if you do not run “Mountain Lion” or later, you cannot run Docker for Mac. You can upgrade your OS to the most recent viable version, provided your system supports it. Shell Scripts If you use a shell script to set the Docker environment variables every time you open a command window (Terminal), you need to unset the variables every time you use Docker for Mac (alternately, you can write a shell script to follow behind and unset the variables).
Docker For Mac Os
Multiple Docker Versions Docker for Mac replaces docker and docker-compose with its own versions; if you already have Docker Toolbox on your Mac, Docker for Mac still replaces the binaries. You want the Docker client and Engine to match versions; mismatches can cause problems where the client and host cannot communicate. If you already have Docker Toolbox, and then you install Docker for Mac, you may get a newer version of the Docker client.
Set Up Docker For Mac
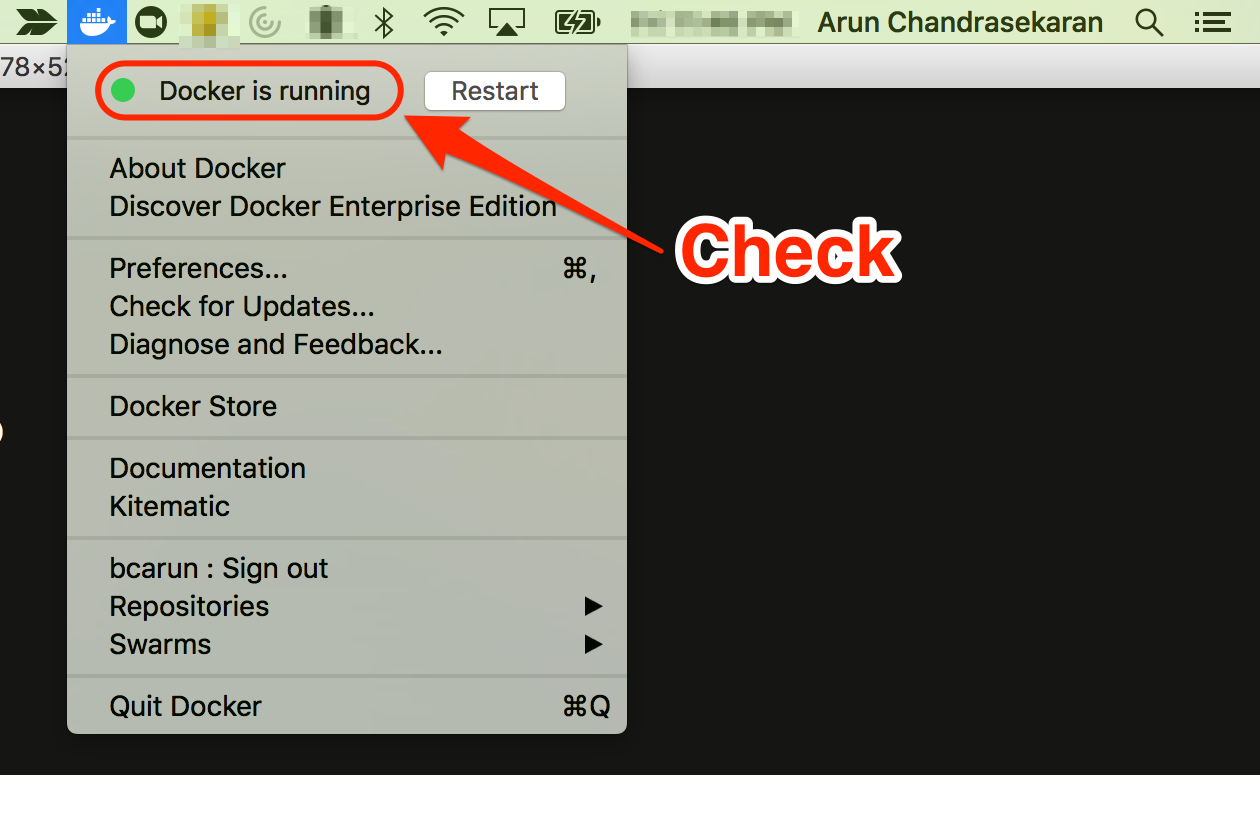
Set Up Docker For Mac Download
Running docker version in a command shell displays the version of the client and server you have on your system. This may also happen if you use Docker Universal Control Plane (UCP). If you want to support both Docker Toolbox and Docker for Mac, check out the.
Blog
- ✔ Adobe Photoshop Cs6 V13.0 For Mac
- ✔ Buy Felt Case For Mac
- ✔ Accvent Forzatracker Installation For Mac
- ✔ Durable Modeling Mini Display Port To Dvi Cable 15ft For Mac
- ✔ Manual J For Mac
- ✔ Photos: Free Sketchup For Mac
- ✔ Best Vlc Media Player Free Download For Mac
- ✔ Wd Apps Setup Wizard For Mac
- ✔ C Motech Cdu 680 Drivers For Mac
- ✔ Is The Dlc Available For Mac
- ✔ Aiseesoft Xvid Converter For Mac