How To Edit Youtube Videos Using Imovie For Mac
YouTube is the best place to upload your videos if you want them to get noticed by lots of people. Until recently, it was also a good place to edit your videos but nowadays you can’t rely on the platform for that anymore.
However, you can use third-party tools to achieve that same goal and today we’re going to teach you how to edit YouTube videos with some of the best tools out there. Video editing can be done on all platforms so don’t worry because we’re going to give an example for every major operating system.
Part 1: How to Edit Videos for YouTube on Various Devices How to Edit Videos on Windows 10 with Photos App Movie Maker used to be the preferred tool for editing videos on Microsoft’s OS but if you’re running a more recent build of Windows 10 you’re usually better off using the Photos App. There’s a good amount of tools to work and the app also benefits from solid YouTube integration. You can learn how to edit YouTube videos with the app and then upload them directly to the platform by using the following steps: 1. Go to the search bar, type in “Photos”, and then click on the app to open it. Click “New Video” and then select the option labeled “Custom Video with Music”. The app will automatically try to load all the folders that contain videos to make things easier for you but if you want to add a folder that doesn’t show up in Collection, click the Folders option and then Add a Folder. Go back to Collection, select the videos you want to edit, and then click the Create button in the upper right corner of the UI.
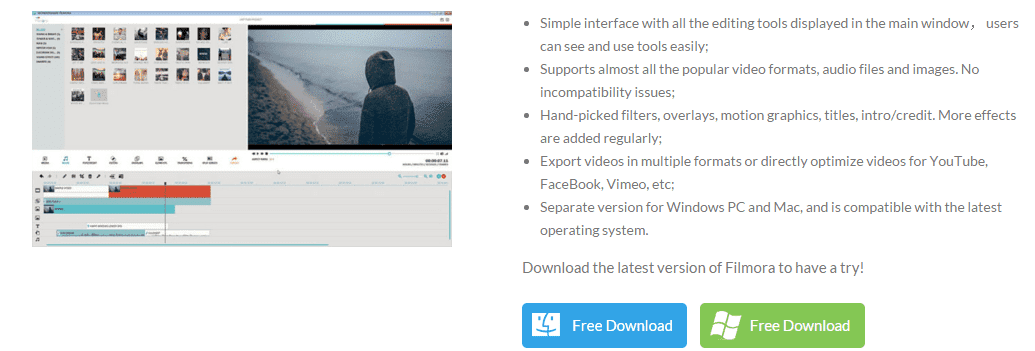
Name the new video you’re creating or leave that for later and proceed to the next step. Now you can properly start to edit your YouTube videos. Begin by dragging the video/s you want to edit from the Project Library to the Storyboard and reorder them if needed. Feel free to use any of the available editing tools to modify your video/s to your liking. Available categories include Trim, Resize, Filters, Text, Motion, and 3D Effects.
Most of them will take you to a new window where you will get even more options to work with. Finally, above the preview window you can also change the aspect ratio and play with a couple of audio-related options. Once you’re done, click the “Export or share” button and then select a file size. Now pick the last option that lets you share the video to social media and on the next window select the option labeled “Upload to YouTube.” Login into your account, add the title, description, and tags for the video and then click the Upload button. How to Edit Videos on Mac with iMovie The built-in iMovie is probably your best bet if you want to learn how to edit YouTube videos on Mac.
The editor is fairly powerful and includes a good number of useful tools that allow you to cut, trim, and split videos, add effects, adjust the audio, and much more. Open iMovie and then go to File - New Project. Choose a suitable name for the project and then click the Create button.
Click the Import button to import one or multiple video clips you want to edit, which will then be added to the iMovie Library found on the left side of the UI. Go to the library once you’re done importing and drag clips from there to the storyboard section found underneath. Just above the preview window you can find all the tools you need in order to edit while a few other options can be found below.
The best way to learn how to edit YouTube videos with iMovie is to try each of the options and see what works best for you so don’t hesitate to experiment. Once you’re done, click File - Save Project and then feel free to upload your new video to YouTube. How to Edit Videos on Android with Adobe Premiere Clip 1. Open the app and tap the “+” button to create a new project. Pick whether you want to use clips from your mobile device, cloud services or even film something new using the camera.
Select the project type (Automatic or Freeform) on the next window. The best way to learn how to edit YouTube videos on your phone is to go with the Freeform option but you can also choose Automatic and then make adjustments once the app creates a video for you. Rearrange the clips as needed and then use any of the available tools to edit the video, such as trimming, splitting, adjusting the playback, adding special effects and filters or creating duplicates of a clip. The app also comes with a library of free songs you can use so feel free to add some of them and make sure to also use the audio adjustment tools while you’re at it.
Save your project once you’re done and tap the “Share on YouTube” button to upload it directly to the platform. How to Edit Videos on iOS with Quik 1. Tap the “+” button to start importing video clips and tap the first icon under the preview window to select a video style.
How To Edit Youtube Video Using Imovie For Mac
Tap the pencil icon to open up the video editor. A new set of tools will appear that you can use to trim or rotate the video, add text overlays, duplicate, and more.
Tap the fourth icon under the preview window to made additional adjustments like changing the video format and duration or adding various filters. Tap the save button once everything looks good and then use the share feature to upload the new video to social media platforms. Part 2: How to Download YouTube Videos and Edit Them Now you have learned how to edit videos for uploading to YouTube, but we guess you are also interested in downloading videos from YouTube.
So here we will also introduce you how to download videos from YouTube and how to convert and edit these videos. Here we’re going to use two great and fun to use tools just like that, namely. The former lets you download YouTube videos to MP4 freely and quickly and the latter allows you to convert and edit the downloaded videos in your way.
Download YouTube Videos with DVDFab Video Downloader 1. Open DVDFab 11 and go to the Utilities section to access the YouTube Video Downloader tool. Open the tool. You will be presented with a UI that looks identical to that of YouTube so use it as you would normally do to search for a video you want to download. Once the video is playing, use the Download button to pick the video quality.
Once you select an option, the tool will automatically start downloading the video. Go to the Download tab to check on the progress and click the folder icon to access the video once the download is complete. Edit the Downloaded YouTube Videos with DVDFab Video Converter 1. Click the “To Converter” button in DVDFab Video Downloader to bring you directly to the Converter module.
Use the Profile Switcher to select a different format for the output if needed. Learning how to edit YouTube videos takes practice so don’t hesitate to play around with all the options found under the Advanced Settings and Video Edit menus. At Advanced Settings panel, you can change the video/audio parameters. With the built-in editor, you can use tools like cropping and trimming and edit other video proprieties like color saturation, brightness, and contrast or add your own subtitles or watermarks. Once you’re happy with how the video looks, click the folder icon to select a directory. Finally, click the Start button to begin converting and uploading your new video to YouTube.
Conclusion Learning how to edit a YouTube video used to require expensive software and lots of time but nowadays pretty much anybody can do it thanks to easy to use tools like. These two tools complement each other perfectly and allow you to not only download any video in high quality from the platform but also allow you to edit said YouTube videos and then upload them directly back to the website looking even better than before.
Related Articles. How to play MKV on iPad?
To play an MKV file on iPad you need to use a third party player or convert MKV to iPad supported formats. Read the article to check the details of playing MKV on iPad. Xbox one can also be used as a movie player device if you install a media player software on it. Here are the great media player software programs that you can use on Xbox one. If you're car movie fan there are hundreds of car movies on YouTube waiting to be discovered. Here we have made a list of top YouTube car movies to watch in 2018.
Using Imovie To Edit Video
Check them and find the tool to download them.
Blog
- ✔ Verslepen Mails Outlook For Mac
- ✔ Free Download Graphics For Mac
- ✔ Olm Migration To Import Outlook For Mac
- ✔ Academic Conferences: Analytical Study Of Backoff Algorithms For Mac
- ✔ First Look: New Lucid Plug-ins For Photos For Mac
- ✔ Sophos With Parallels Desktop
- ✔ Linkcom Led Driver For Mac
- ✔ Msh61pi Si Driver For Mac
- ✔ Mt9234zba-usb-cdc Driver For Mac
- ✔ Pandocalendar 7.0.8 Free Download For Mac
- ✔ No Logo Gold Laptop Case Protective Shell For Mac
- ✔ Hal 9000 For Mac